Now lets learn how to configure Outlook with your existing email account using the IMAP email protocol.
Remember, your username is the mail account's full email address so please replace [email protected] with your full email address.
Click the File tab...
... then the Info tab and click Add Account.
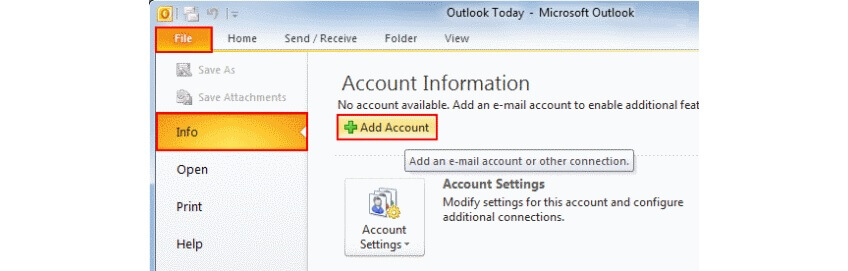
Click to set the account up manually, then click Next.
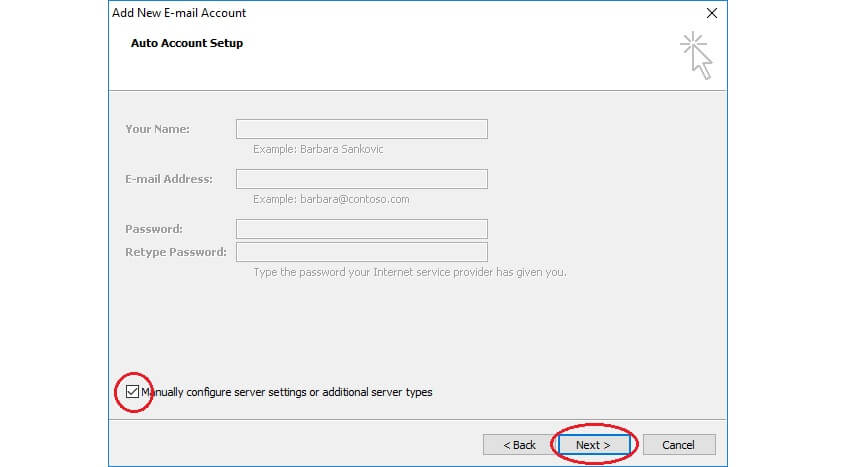
Click the Internet E-mail option, then click Next.
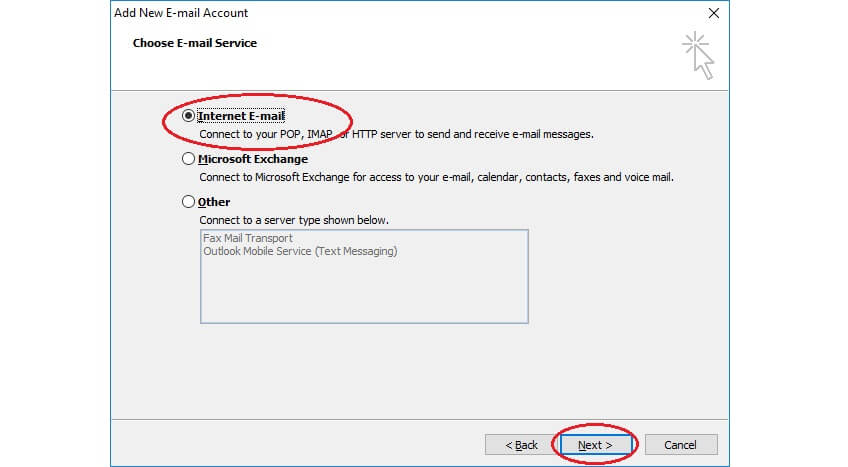
This is where you have to define your server settings for both your incoming and your outgoing mail.
Enter the name you want your recipients to see when they receive your messages.
Enter your email address in both the E-mail Address field and the User Name field.
Choose the IMAP protocol for the account type.
Enter your Incoming mail server: mailx.hosts.net.nz
Next, enter your Outgoing mail server (SMTP): mailx.hosts.net.nz
Enter the password for your email account and tick the Remember password check box, then click More Settings...
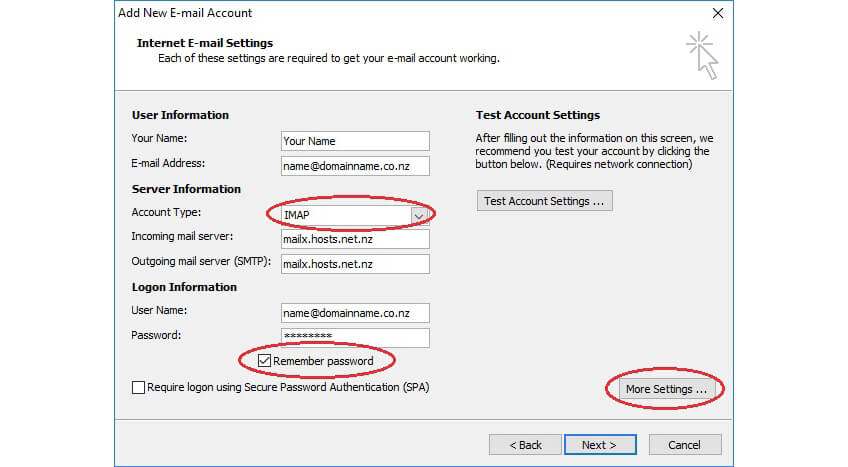
Click the Outgoing Server tab...
Tick the My outgoing server (SMTP) requires authentication check box.
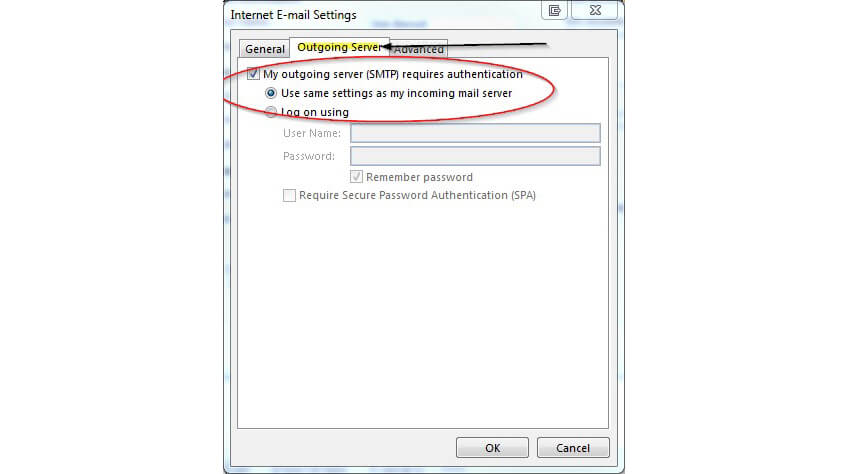
Now, click the Advanced tab...
Make sure you have the correct incoming mail port number entered.
Your incoming port number for the IMAP protocol should be 993.
Choose the SSL encryption method.
Your port number should be 465 for outgoing mail.
Choose the SSL encryption method.
Enter INBOX as the Root folder path.
Click OK.
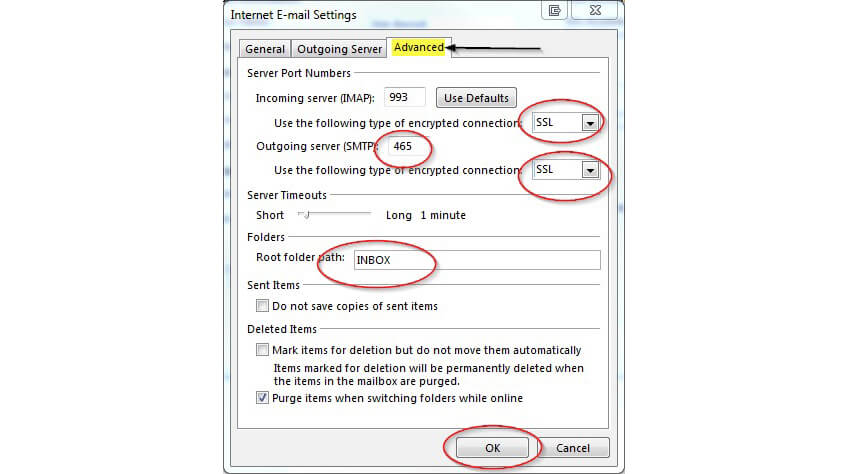
Click Next and Outlook will test the account settings.
Click Close.
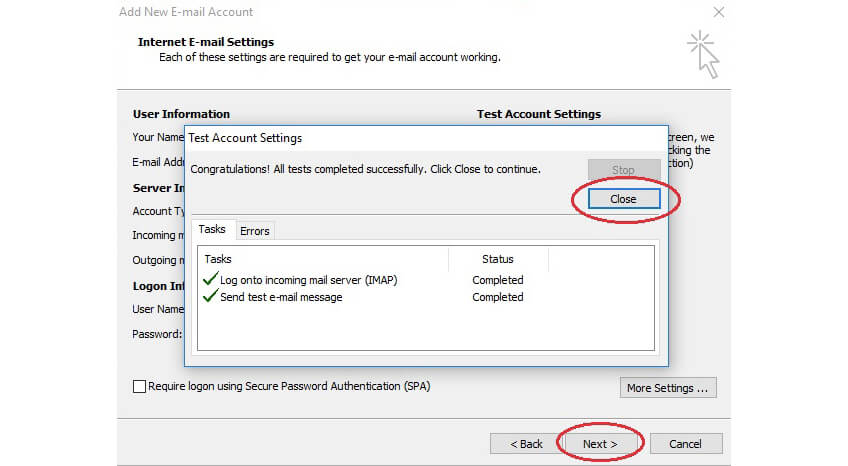
Click Finish.
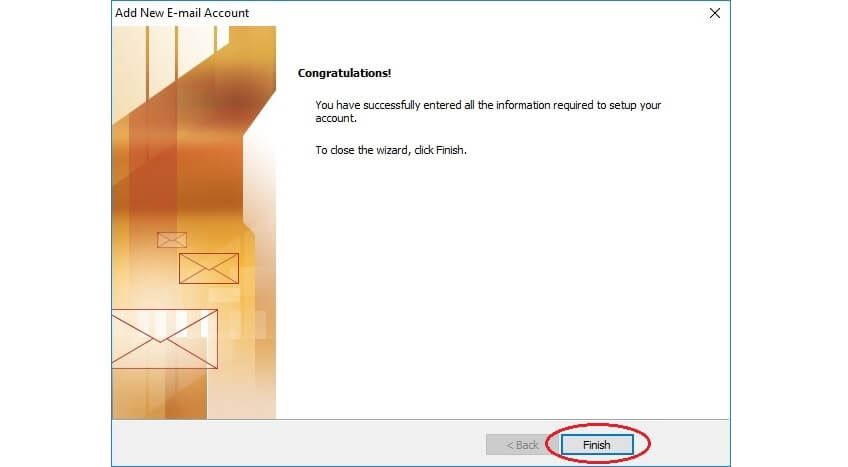
That's it! We've successfully configured Outlook to send and receive email using our email account.
This is the end of the tutorial. You now know how to configure Outlook with your existing email account using the IMAP protocol.

