This tutorial assumes you already have an existing email account created with us, or you've created your own in your Mail Control Panel.
Now lets learn how to configure your Samsung Galaxy Phone with your existing email account using the IMAP email protocol.
Remember, your username is the mail account's full email address so please replace [email protected] with your full email address.
First, open the Email app on your device.
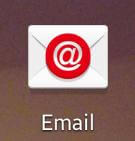
Tap to open the menu:
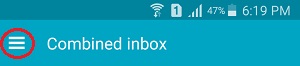
Click on Manage Accounts.
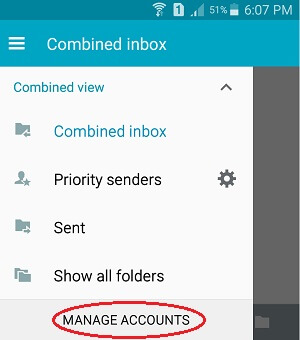
Tap the + option to add a new email account.
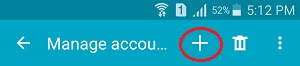
Enter your email address.
Enter the password for your email account, then click Manual Setup.
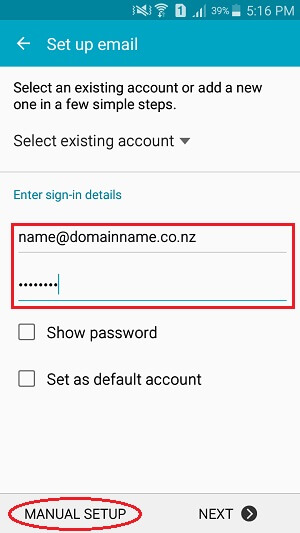
Choose the IMAP protocol for the account type.
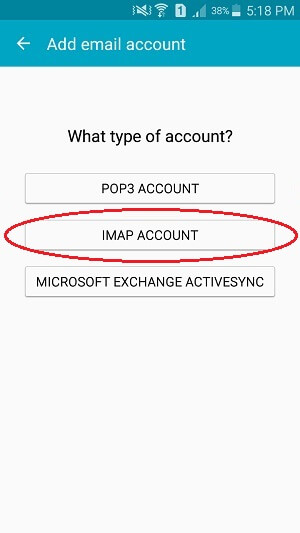
This is where you have to define your server settings for your incoming mail.
Enter your full email address in both the Email address and Username fields.
Enter the password for your email account.
Enter your IMAP server: mailx.hosts.net.nz
Select SSL as the Security type.
Your incoming port number for the IMAP protocol should be 993.
Enter INBOX as the IMAP path prefix.
Click Next.
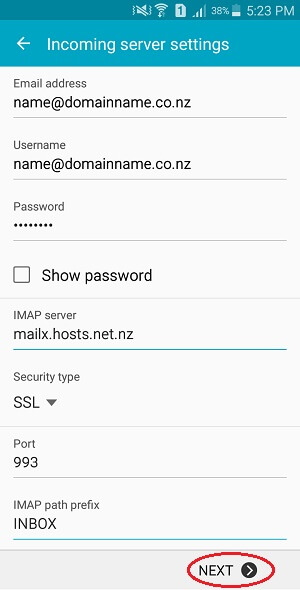
This is where you have to define your server settings for your outgoing mail.
Enter your SMTP server: mailx.hosts.net.nz
Select SSL as the Security type.
Your port number should be 465 for outgoing mail.
Tick the Require sign-in check box.
Enter your full email address in the User name field.
Enter the password for your email account, then click Next.
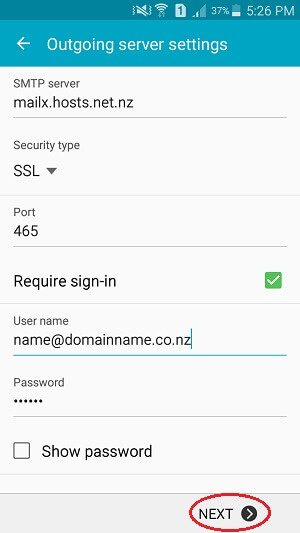
Configure your preferred Account options, then click Next.
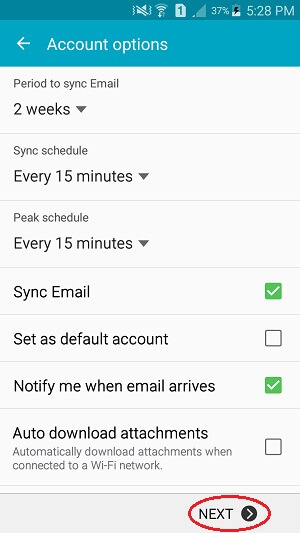
Optionally, you can give your email account a name.
Next, enter the name you want your recipients to see when they receive your messages.
Click Done.
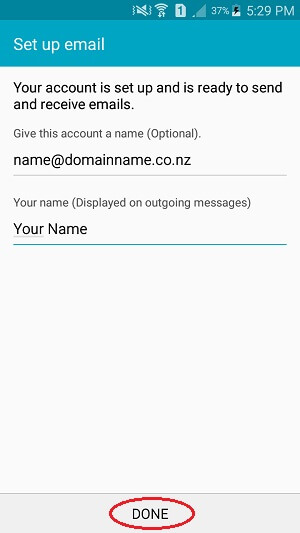
That's it! We've successfully configured your Samsung Galaxy Phone to send and receive email using our email account.
This is the end of the tutorial. You now know how to configure Samsung Galaxy Phone with your existing email account using the IMAP protocol.

