Now lets learn how to configure your iPhone or iPad with your existing email account using the IMAP email protocol.
Remember, your username is the mail account's full email address so please replace [email protected] with your full email address.
First, open Settings on your device.
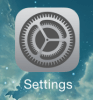
Scroll down to find Accounts & Passwords.
Tap to open.
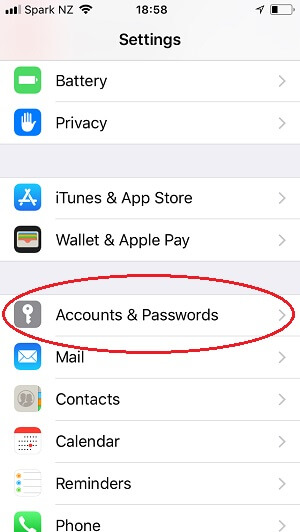
Tap Add Account to add a new email account.
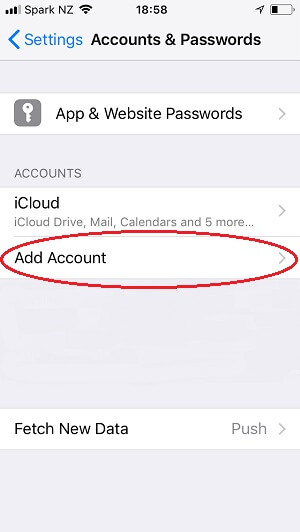
Click Other.
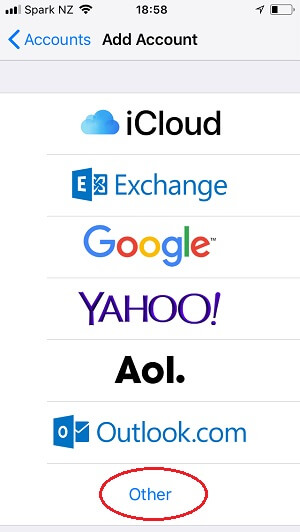
Tap Add Mail Account to add a new email account.
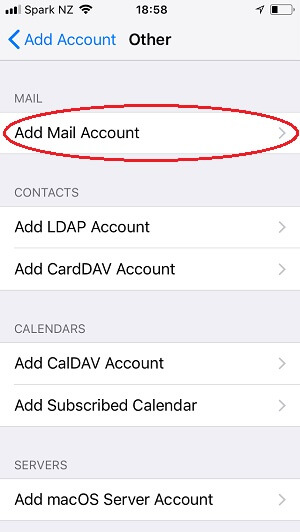
Enter the name you want your recipients to see when they receive your messages.
Enter your Email address.
Enter the Password for your email account.
Enter a Description for the new account, then click Next.
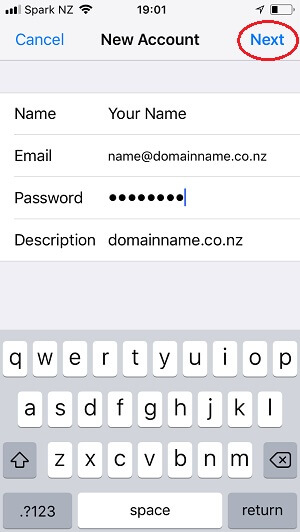
Choose the IMAP protocol for the account type.
This is where you have to define your server settings for both your incoming and your outgoing mail.
Enter your Incoming Mail Server Host Name: mailx.hosts.net.nz
Enter your full email address in the Username field and enter the password for your email account.
Enter your Outgoing Mail Server Host Name: mailx.hosts.net.nz
Enter your full email address in the Username field and enter the password for your email account.
Click Next.
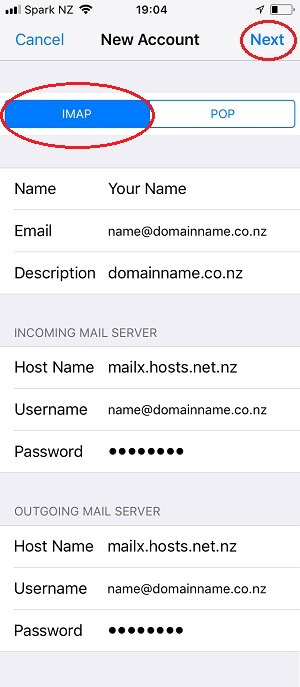
Click Save.
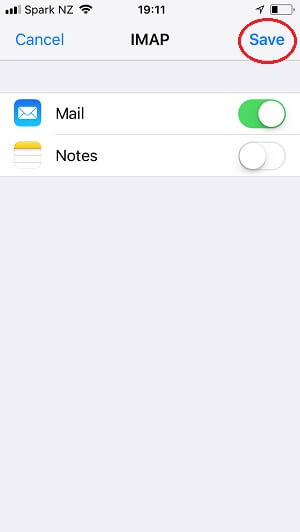
That's it! We've successfully configured your iPhone or iPad to send and receive email using our email account.
This is the end of the tutorial. You now know how to configure your iPhone or iPad with your existing email account using the IMAP protocol.

