Now lets learn how to configure Outlook for your Phone or Tablet with your existing email account.
Remember, your username is the mail account's full email address so please replace [email protected]with your full email address.
First, open the Outlook app on your device. The icon will look different depending on whether you use Outlook for Android or Outlook for iOS. Some of the screenshots used in this tutorial will also differ depending on your device.

Next, tap Get Started.
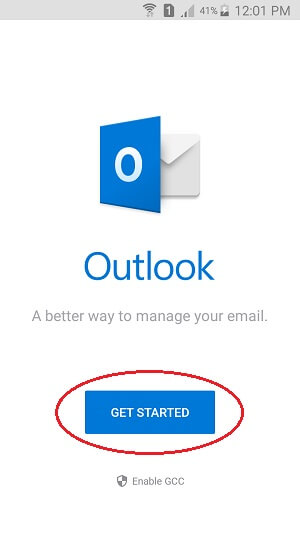
If you see this screen, tap Skip.
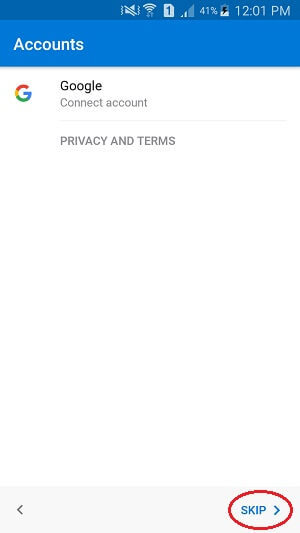
Enter your email address and click Continue.
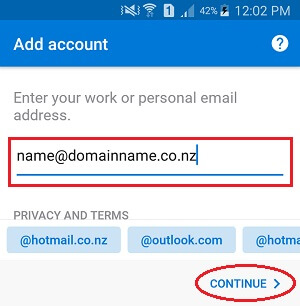
If prompted at this stage, click Setup Account Manually.
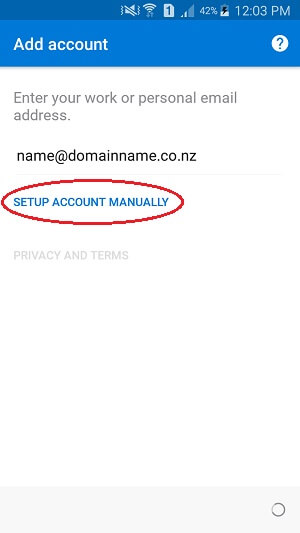
Tap IMAP.
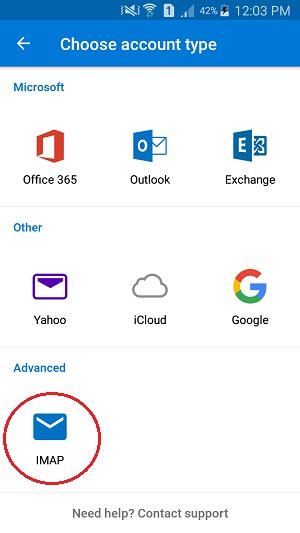
Enter your email address.
Enter the password for your email account,
Enter the name you want your recipients to see when they receive your messages.
Enter a Description for the new account, then click on the Advanced Settings toggle.
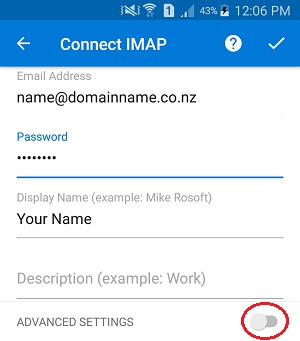
This is where you have to define your server settings for both your incoming and your outgoing mail.
Enter your IMAP Host Name: mailx.hosts.net.nz:993
Enter your full email address in the IMAP Username field and enter the password for your email account in the IMAP Password field.
Enter your SMTP Host Name: mailx.hosts.net.nz:465
Enter your full email address in the SMTP Username field and enter the password for your email account in the SMTP Password field.
Next, click the tick symbol.
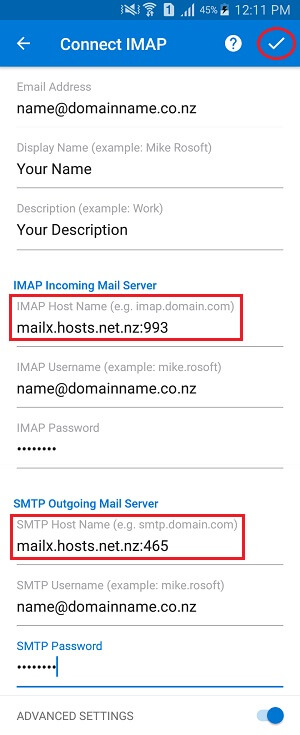
Click Continue.
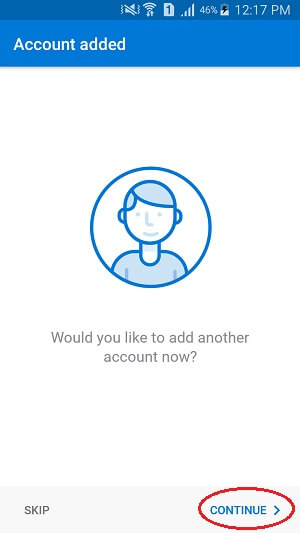
Click Skip.
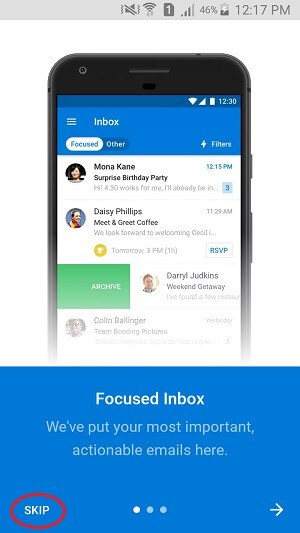
That's it! We've successfully configured Outlook for your Phone or Tablet to send and receive email using our email account.
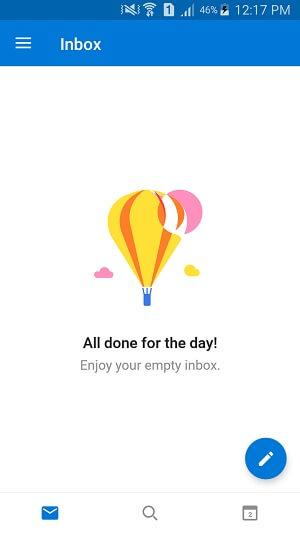
This is the end of the tutorial. You now know how to configure Outlook for your Phone or Tablet with your existing email account.

