Now lets learn how to setup your existing email account in Gmail.
Remember, your username is the mail account's full email address so please replace [email protected] with your full email address.
First, login to your Gmail account at: https://mail.google.com/
If you don't yet have a Gmail account, you will need to create one at: https://accounts.google.com/SignUp
Once you've logged into Gmail, click the cog icon in the top right corner and select Settings.
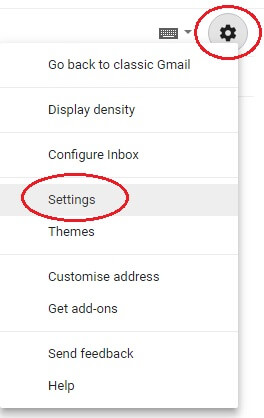
Next, click Accounts and Import and scroll down the page to find Check mail from other accounts.
Click Add a mail account.

Enter your email address.
Click Next.
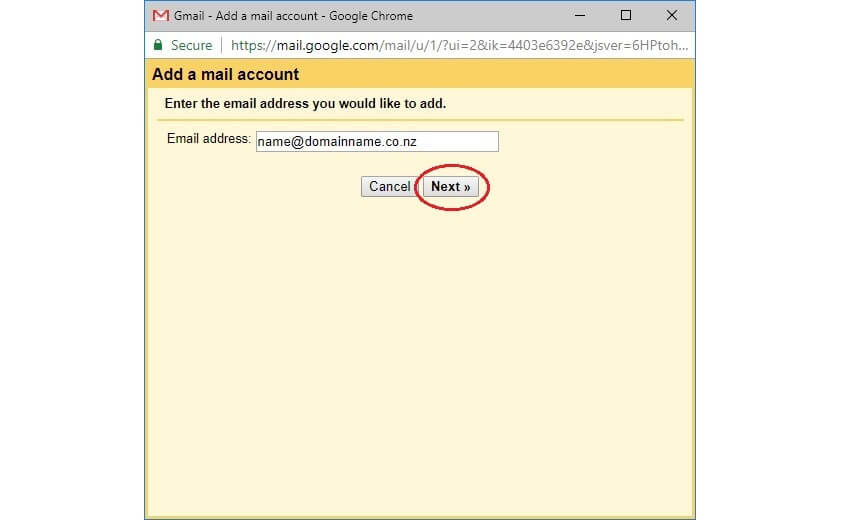
Select Import emails from my other account (POP3) and click Next.
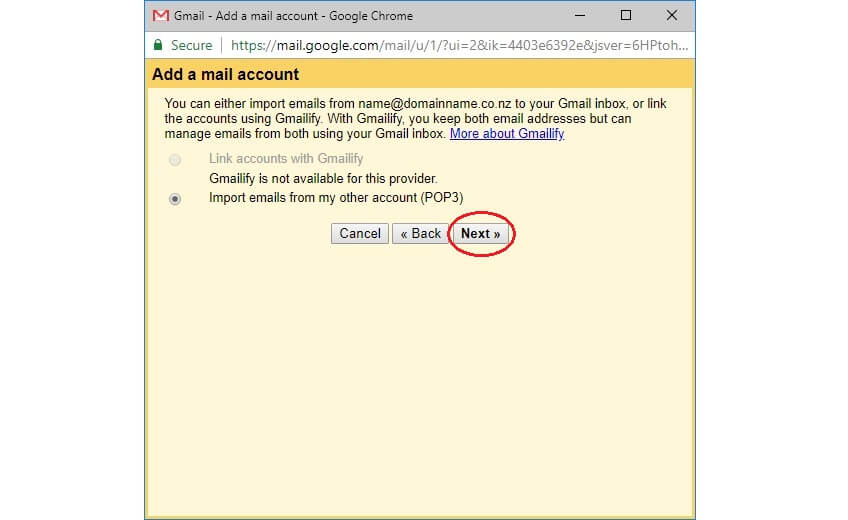
This is where you have to define your server settings for your incoming mail.
Enter your full email address in the Username field.
Enter the password for your email account.
Enter your POP Server: mailx.hosts.net.nz
Tick the Always use a secure connection (SSL) when retrieving mail check box.
Click Add Account.
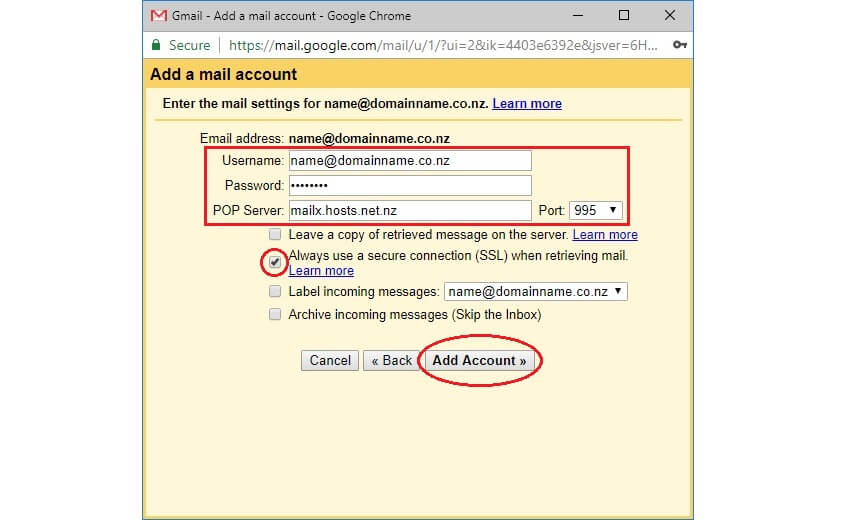
Select the Yes, I want to be able to send mail as... option and click Next.
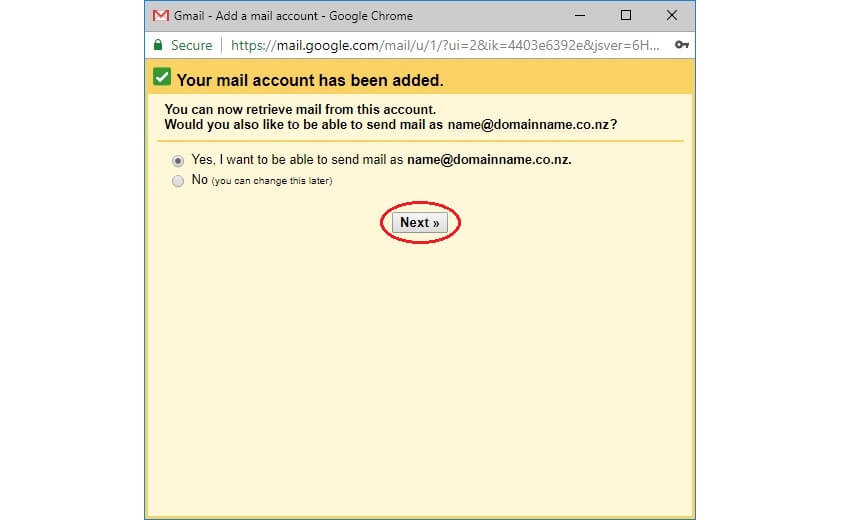
Enter the name you want your recipients to see when they receive your messages.
Select the Treat as an alias check box.
Click Next Step.
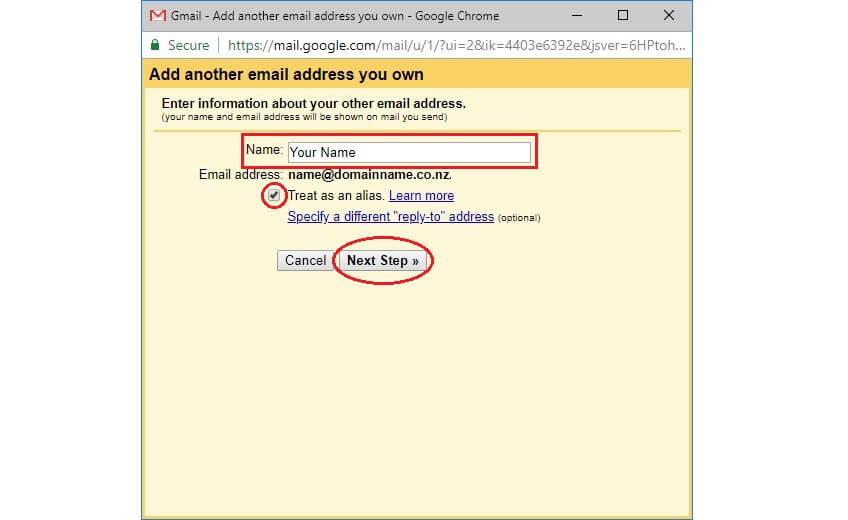
This is where you have to define your server settings for your outgoing mail.
Enter your SMTP Server: mailx.hosts.net.nz
Your port number should be 465 for outgoing mail.
Enter your full email address in the Username field.
Enter the password for your email account.
Select the Secured connection using SSL (recommended) option, then click Add Account.
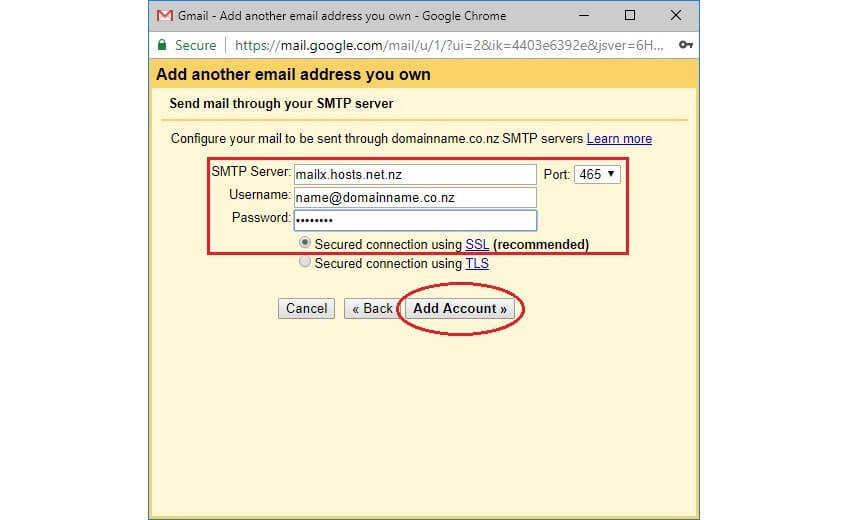
Before you can send/receive email through Gmail, you must verify the confirmation code that Gmail has sent to your email address.
You can find the email containing the confirmation code by logging in to your WebMail at: http://mailx.hosts.net.nz/webmail/
Select your preferred WebMail application to use and login using your full email address as your username. Locate the Gmail verification email and confirmation code.
Enter the confirmation code and click Verify.
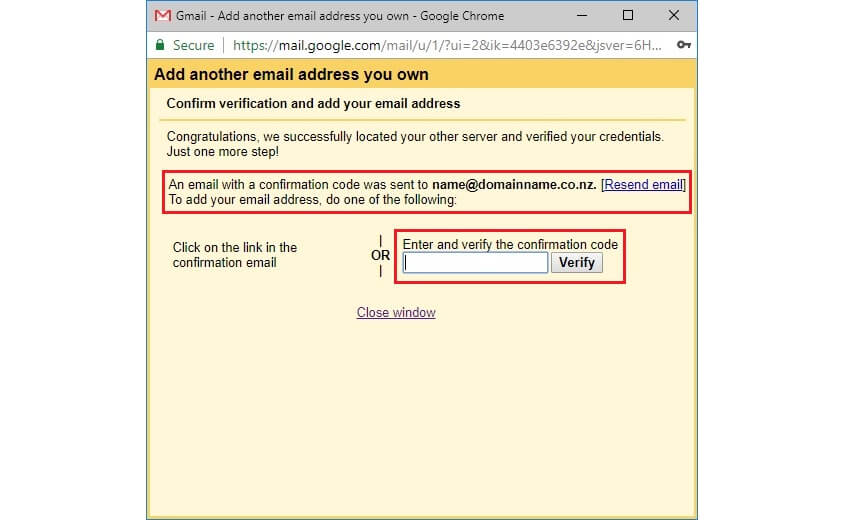
That's it! We've successfully set up an email account in Gmail to send and receive email using our email account.
This is the end of the tutorial. You now know how to set up an email account in Gmail with your existing email account.

